Vediamo come virtualizzare su Windows un sistema MacOs, in questo caso High sierra 10.13.
Apple detiene il Copyright sull'OS, ma il kernel di fondo è FreeBSD, tuttavia chiunque ha un Mac o Macbook può tranquillamente scaricarsi il file .Dmg in Applicazioni tramite il sua AppStore e poi virtualizzarlo su Windows.

Requisiti di sistema: Windows: 7 o 8 o 10 (64bit) SISTEMA HOST Processore: Intel
Memory: 3072 MB (minimo)
Software: VirtualBox: VirtualBox 4.3.18 or 5.x.xx Winrar or 7zip
Image: Mac OS X 10.13 High Sierra.dmg
 Importante: La documentazione di VirtualBox sostiene che, utilizzando una CPU non-Intel, la VM con macOS potrebbe bloccarsi durante la fase di boot, o addirittura non avviarsi nemmeno. I processori AMD non sono supportati e l'installazione non parte. È dunque richiesta esplicitamente una CPU di marca "Intel". In ogni caso, è indispensabile attivare il supporto hardware alla virtualizzazione dal Bios Intel VtX o AMD -V Vediamo come installare High Sierra 10.13 in Virtual Box, innanzitutto procuratevi Virtual Box e l' extension pack da qui, una volta scaricata
Virtual Box, installate e poi fate la stessa cosa per l' extension pack.
Adesso una volta che vi siete procurati dal vostro Mac il file di High Sierra estraete l'immagine con il vostro programma per unzip(Winrar,
Winzip, 7zip, ecc.) su vostro Desktop od in qualsiasi altra posizione, non
possibilmente su supporti esterni in quanto questo rallenterebbe
notevolmente il tutto.
Allora, avviamo VirtualBox e clicchiamo su Nuova:  Come nome: High Sierra Tipo: Mac Os X Versione: macOS 10.13 High Sierra(64-bit) Memoria se potete 4GB o superiore(circa il 50-65_% della vostra ram) Adesso selezionate l' icona cartella e sfogliate fino a trovare l'immagine scaricata precedentemente.
Poi cliccate su crea. Adesso le impostazioni, mettete così come da immagini: 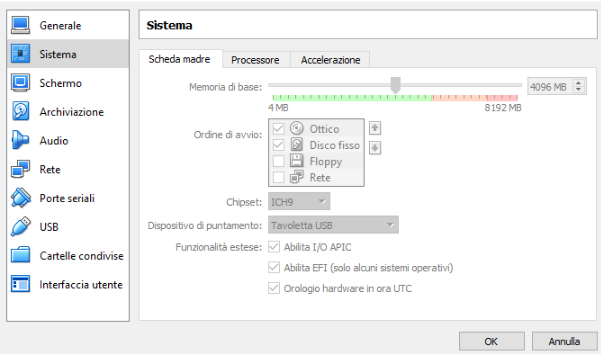  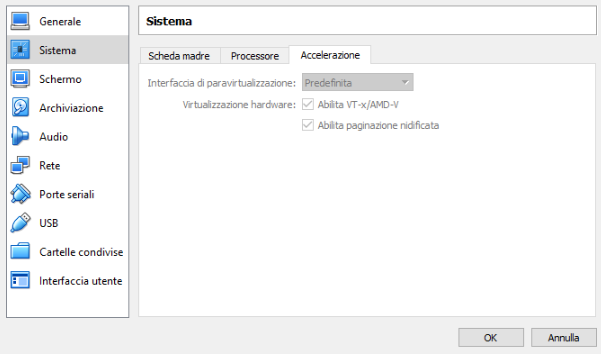 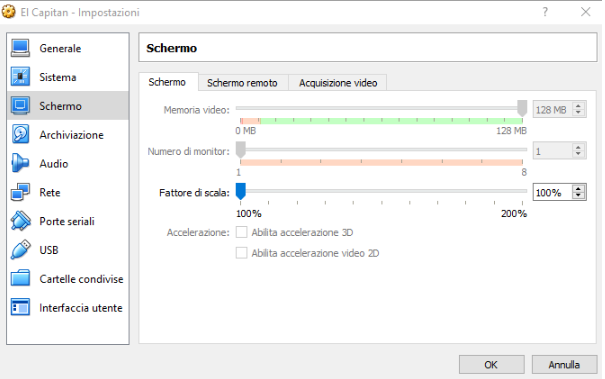 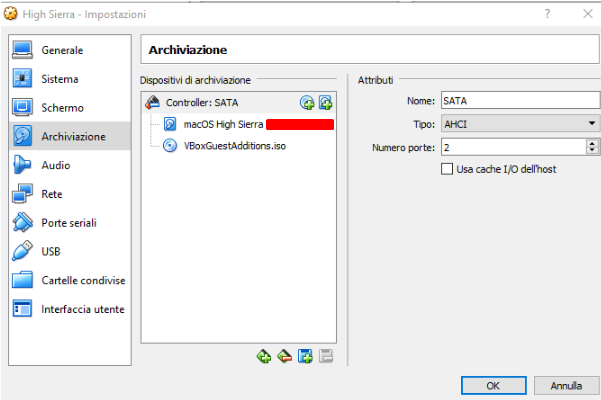 Cliccate su Ok, fatto questo chiudete Virtual Box. Adesso aprite un Prompt dei Comandi come amministratore e copiate e incollate in sequenza i seguenti codici, dopo ogni stringa
premere Enter:
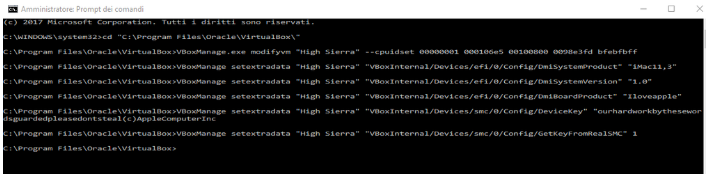 Per il settaggio della risoluzione(non a tutti funziona) invece scrivete: Dove N deve essere sostituita da un numero tra questi:
1=640x480, 2=800x600, 3=1024x768, 4=1280x1024, 5=1440x900, 6=1900x1200 Fatto questo chiudete il Prompt dei comandi. Avviate Virtual Box e selezionate la macchina High Sierra, adesso cliccate su Avvia, se avete fatto tutto bene partirà il caricamento di High Sierra:
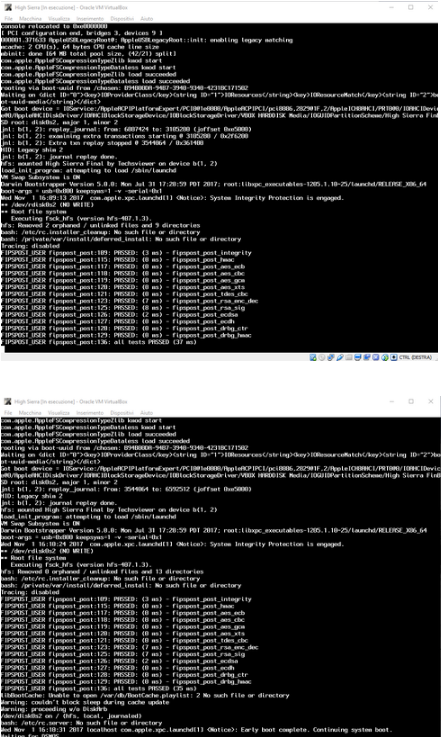 Vedrete codici vari per parecchi minuti (modalità Verbose) ma se tutto è corretto anche dopo situazioni che sembrano di stallo partirà l' installazione
vera e propria:
Scegliete lingua e tastiera: 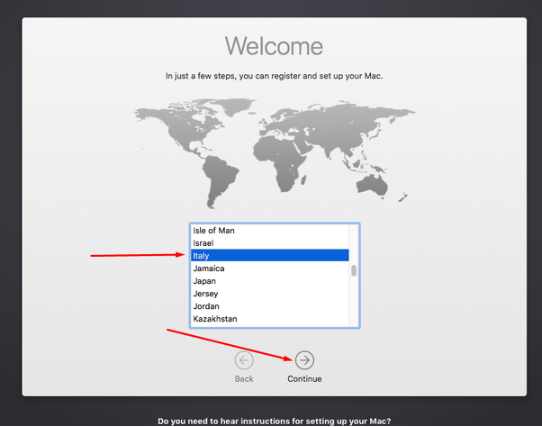 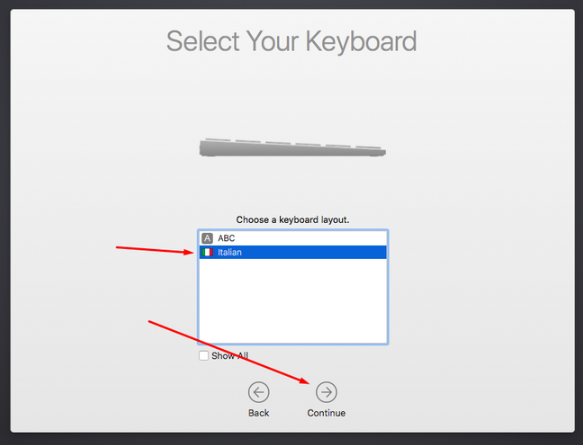 Adesso dati, eventuali ID Apple se ne avete, termini e condizioni: 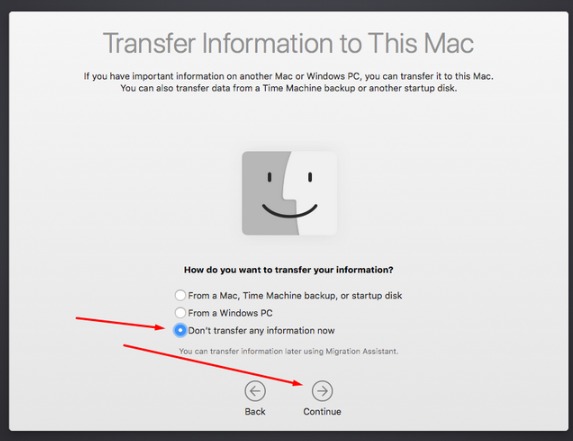 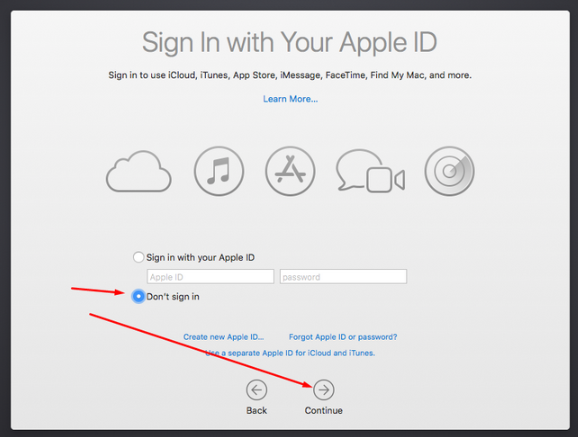 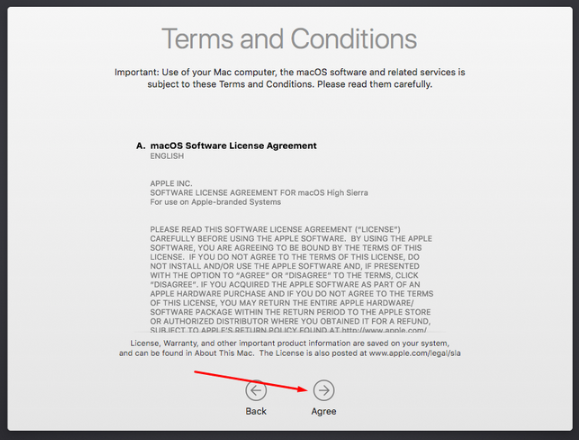 Ora create il vostro Account con Nome e Password: 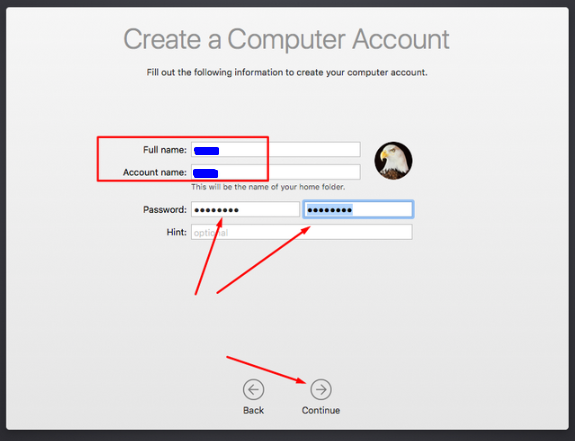 Scegliete Customize Settings: 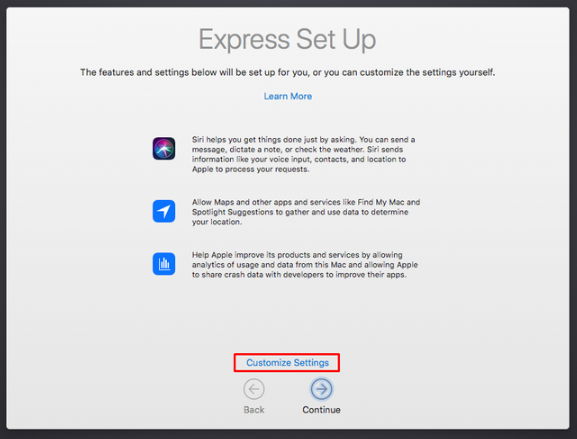 Posizione se la volete condividere: 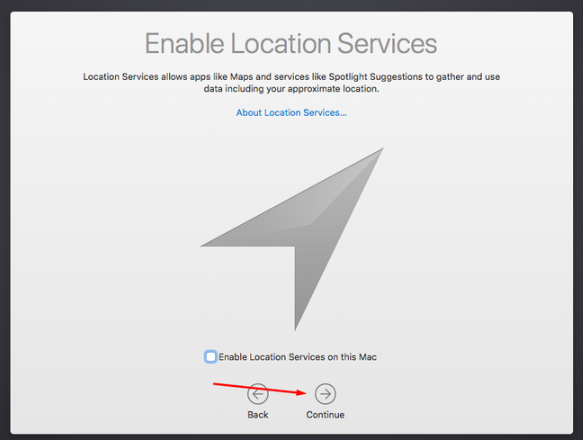 Selezionate la fascia oraria(Roma): 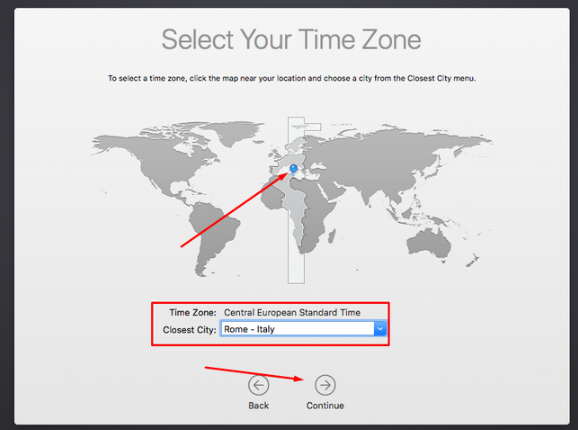 Altri settaggi di Privacy e Siri(Assistente vocale): 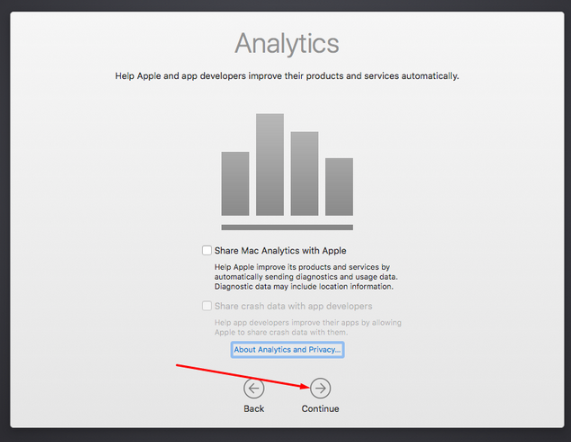 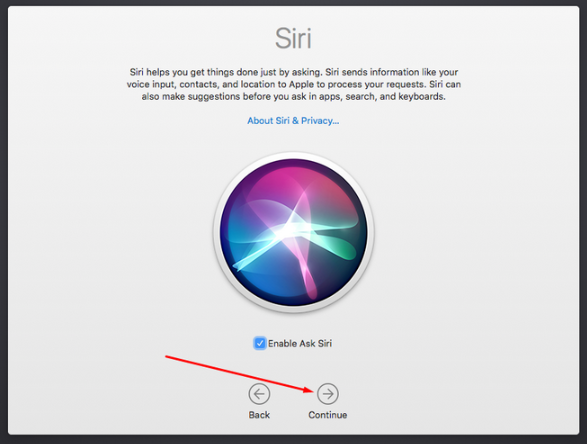 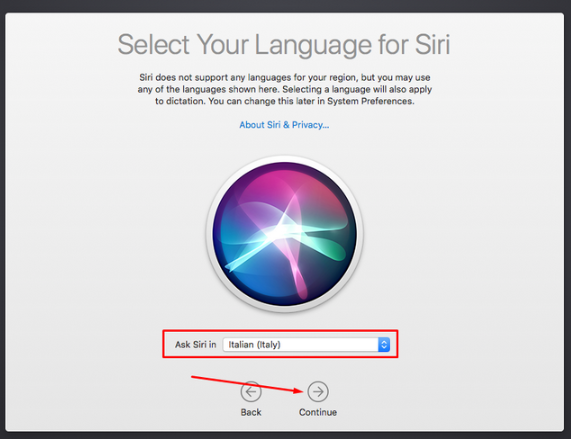 Fatto questo settate la tastiera:   Ed ecco High Sierra in tutto il suo splendore! 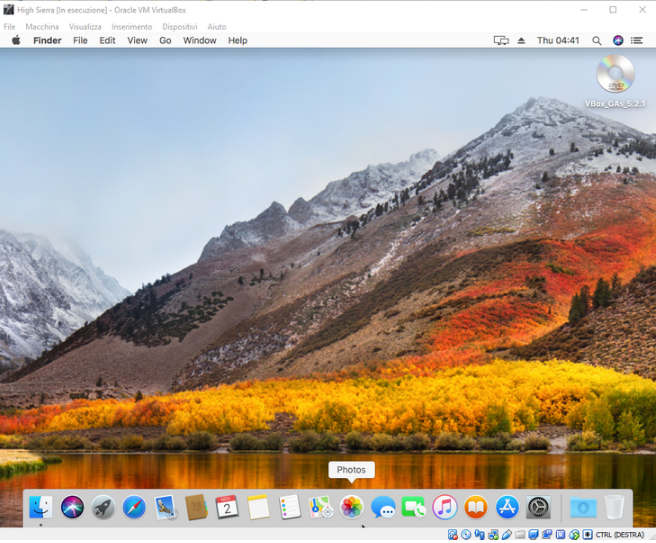  |







